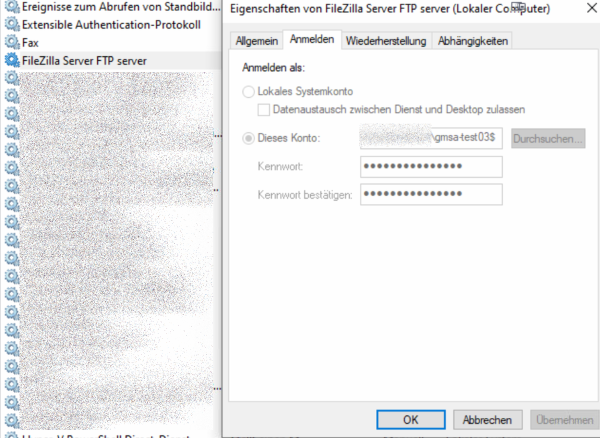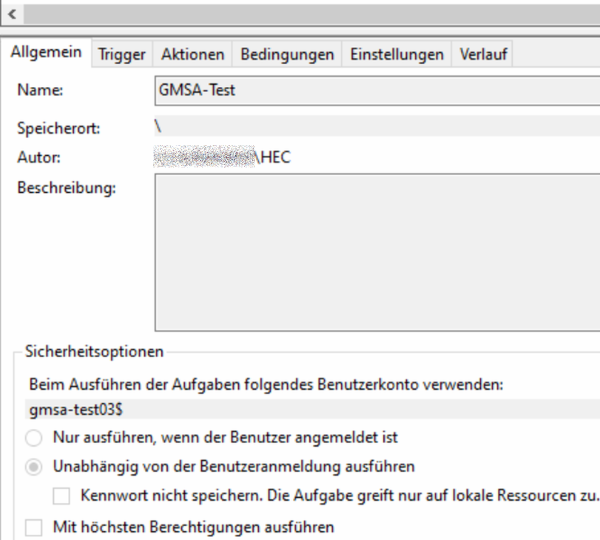Group Managed Service Accounts
Sicherheitshinweise
Dieses Tutorial zeigt nur den generellen Ablauf. Je nach Unternehmensstruktur, ist ein entsprechendes Berechtigungskonzept im Vorfeld zu planen. Wichtige Fragen, die vorher geklärt werden sollten:
- Wie sollen Berechtigungen vergeben werden (Gruppenberechtigungen, Einzleberechtigungen)?
- Wie strukturieren wir unsere gMSA Konten (pro Server, pro Dienst etc.)?
Vorbereitungen
Root Key auf dem DC anlegen:
Add-KdsRootKey -EffectiveImmediately
Anschließend 10 Stunden warten, um sicherzustellen, dass die Replikation vollständig erledigt ist.
gMSA-Konto
anlegen
Auf dem DC:
New-ADServiceAccount -Name <ACCOUNTNAME> -DNSHostName <ACCOUNTNAME>.<DOMAIN>.<TLD> -PrincipalsAllowedToRetrieveManagedPassword <COMPUTERNAME>$
testen
Auf dem Zielsystem:
Test-ADServiceAccount <ACCOUNTNAME>
Bei Erfolg, meldet die Konsole True
Bei Fehlern auf dem Zielsystem
Eventuell müssen die RSAT-Tools aktiviert werden. Aussage von Microsoft hierzu:
Ab dem Windows 10-Update vom Oktober 2018 ist RSAT als Sammlung von Features bei Bedarf in Windows 10 selbst enthalten. Anstatt ein RSAT-Paket herunterzuladen, können Sie jetzt einfach zu Optionale Features verwalten unter Einstellungen navigieren und auf Feature hinzufügen klicken, um die Liste der verfügbaren RSAT-Tools anzuzeigen. Wählen Sie die gewünschten RSAT-Tools aus, und installieren Sie sie. Um den Installationsfortschritt anzuzeigen, klicken Sie auf die Schaltfläche Zurück, um den Status auf der Seite Optionale Features verwalten anzuzeigen.
https://learn.microsoft.com/de-de/windows-server/remote/remote-server-administration-tools
Werden die RSAT Tools aktiviert, muss das ActiveDirectory Modul importiert werden:
import-module ActiveDirectory
Berechtigungen
Die Berechtigungen können nun vergeben werden, wie man diese benötigt. Entweder durch Zuweisen einer Sicherheitsgruppe im AD, oder als lokaler Administrator auf dem Zielsystem.
Dienste
Nun können Dienste mit diesem Benutzer versorgt werden. Hierzu einfach die Dienst Konsole öffnen und die Eigenschaften des entsprechenden Dienstes öffnen:
AnmeldenReiter öffnen- Selektion
Dieses Konto <ACCOUNTNAME>aus der Domäne hinterlegenPasswortFelder leeren- Dialog bestätigen
Aufgabenplanung
Um eine Aufgabe im Kontext des gMSA Accounts auszuführen, muss diese Aufgabe mit der Kommandozeile angepasst werden
schtasks /Change /TN "<AUFGABENNAME>" /RU "<DOMAIN>.<TLD>\<ACCOUNTNAME>$" /RP ""
Möglicherweise muss dem Account das Recht gewährt werden, sich als Stapeklverarbeitungsauftrag anmelden zu dürfen:
Berechtigungen ändern
Dienste
PowerShell 7 wird benötigt
PS C:\Users\PSY> $creds = Get-Credential PowerShell credential request Enter your credentials. User: DOMAIN\PSY Password for user DOMAIN\PSY: ***************** PS C:\Users\PSY> Set-Service -name "Service" -Credential $creds
gMSA Account löschen
Bei der Löschung eines gMSA Accounts ist es wichtig, dass auch die Zuordnungen und Berechtigungen mit entfernt werden. Hierzu geht man wie folgt vor:
- Host-Zuweisung prüfen
- Zuweisung aufheben
- Gruppenzugehörigkeit prüfen
- Gruppenzugehörigkeit löschen
- gMSA Account aus AD löschen
Host Zuweisung prüfen
Get-ADServiceAccount -Identity <ACCOUNTNAME> -Properties PrincipalsAllowedToRetrieveManagedPassword
Zuweisung aufheben
Set-ADServiceAccount <ACCOUNTNAME> -PrincipalsAllowedToRetrieveManagedPassword $NULL -PassThru Test-ADServiceAccount <ACCOUNTNAME>$
Gruppenzugehörigkeit prüfen
$ADGroup = (Get-ADServiceAccount -Identity <ACCOUNTNAME>$ -Properties MemberOf).MemberOf $ADGroup | Get-ADGroup | Select-Object Name
Gruppenzugehörigkeit löschen
Remove-ADPrincipalGroupMembership <ACCOUNTNAME>$ -MemberOf $ADGroup
gMSA Account aus AD löschen
Remove-ADServiceAccount -Identity <ACCOUNTNAME> Get-ADServiceAccount -Identity <ACCOUNTNAME>
Quellen: